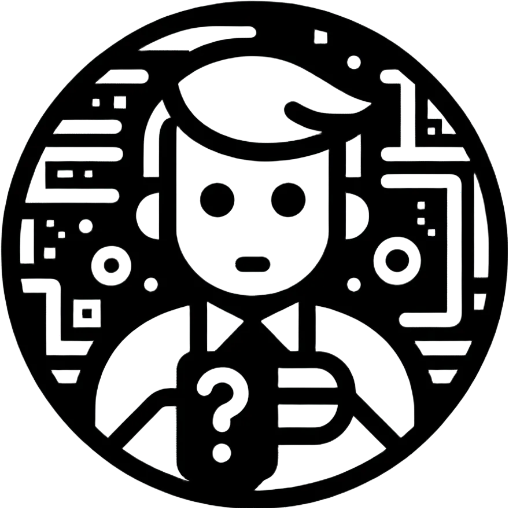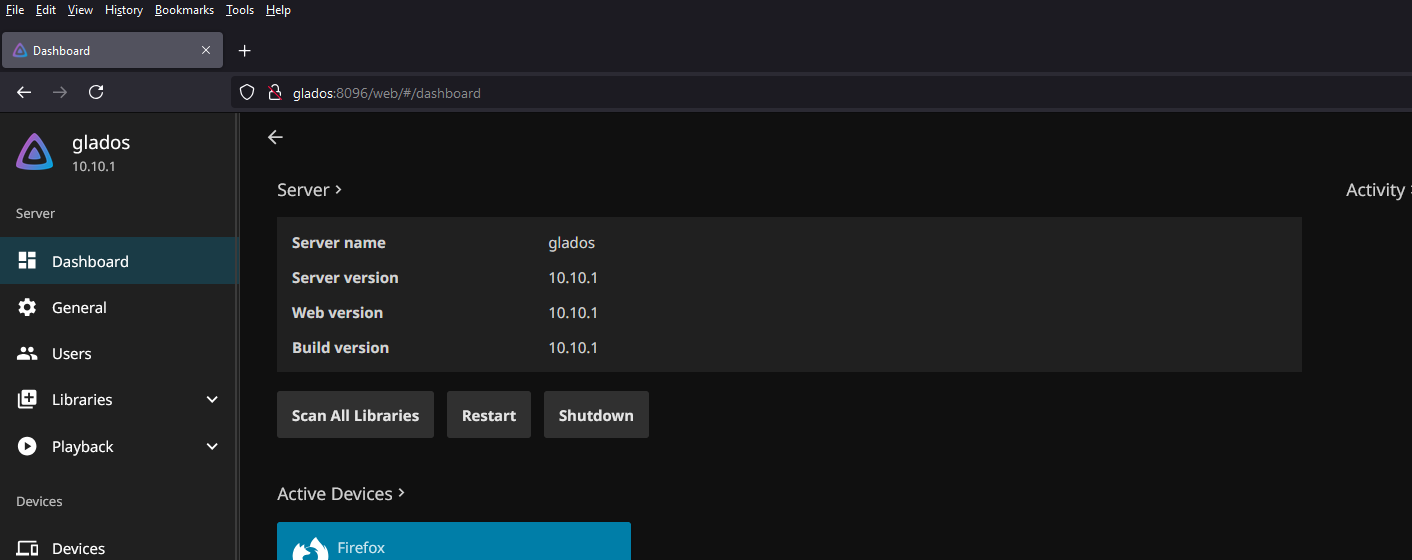Cisco Packet Tracer is an essential tool for networking students and professionals. It allows you to simulate network configurations and practice networking concepts without needing physical hardware. In this blog post, we’ll walk you through downloading and setting up Cisco Packet Tracer on your computer.
Step 1: Create a Cisco Networking Academy Account
- Visit the Cisco Networking Academy Website: Go to the Cisco Networking Academy website.
- Sign Up: If you don’t have an account, click on “Sign Up” and fill in the required information. If you already have an account, simply log in.
Step 2: Download Cisco Packet Tracer
- Navigate to the Download Section: Once logged in, go to the “Resources” section and find the link for Packet Tracer.
- Choose Your Version: Select the appropriate version for your operating system (Windows or macOS). Cisco Packet Tracer is available for both platforms.
- Start the Download: Click the download link, and the installer will begin downloading to your computer.
Step 3: Install Cisco Packet Tracer
For Windows:
- Locate the Installer: Find the downloaded
.exefile in your Downloads folder. - Run the Installer: Double-click the file to start the installation process.
- Follow Installation Prompts:
- Accept the license agreement.
- Choose your installation directory or leave it at the default setting.
- Click “Next” to continue.
- Complete the Installation: Once the installation is complete, click “Finish” to exit the installer.
For macOS:
- Locate the Installer: Find the downloaded
.dmgfile in your Downloads folder. - Open the Disk Image: Double-click the
.dmgfile to mount it. - Drag to Applications: Drag the Packet Tracer icon into your Applications folder.
- Eject the Disk Image: After copying, eject the disk image by right-clicking and selecting “Eject.”
Step 4: Launch Cisco Packet Tracer
- Open Packet Tracer:
- Windows: Go to the Start menu and search for “Packet Tracer.”
- macOS: Open your Applications folder and find “Packet Tracer.”
- Log In: If prompted, enter your Cisco Networking Academy credentials.
Step 5: Familiarize Yourself with the Interface
Once Packet Tracer is open, take a moment to explore the interface:
- Device Selection: On the bottom left, you’ll find different device categories (routers, switches, end devices).
- Workspace: The main area where you’ll build your network.
- Toolbar: Located at the top, this includes tools for connecting devices and saving your work.
Step 6: Start Building Your First Network
- Select Devices: Drag and drop devices from the left panel into the workspace.
- Connect Devices: Use the connection tool (lightning bolt icon) to connect devices.
- Configure Devices: Click on a device to open its configuration options and start configuring it.
Conclusion
Congratulations! You’ve successfully downloaded and set up Cisco Packet Tracer. This powerful tool will greatly enhance your networking skills and allow you to practice concepts that are essential for your CCNA or other networking certifications.
Start experimenting with different network configurations and enjoy your learning journey! If you have any questions or tips about using Packet Tracer, feel free to share them in the comments below!